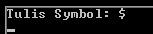Tipe-Tipe Data Free Pascal
Setelah pada postingan kemarin saya telah membahas pengenalan pada Free Pascal, sekarang saya akan membahas tentang tipe-tipe data yang ada pada Free Pascal.
Kalau kita menggunakan variabel dalam membuat sebuah program, maka variabel tersebut terlebih dahulu harus kita deklarasikan. Saat kita mendeklarasikan suatu variabel maka kita harus menentukan tipe datanya. Tipe data ini akan menunjukaan suatu nilai yang akan bersangkutan dengan nilai tersebut.
Berikut ini adalah beberapa dari tipe-tipe yang ada dalam Free Pascal;
1. Tipe Data Bilangan Bulat.
Tipe data bilangan bulat atau biasa disebut numerik integer adalah nilai bilangan bulat, baik dalam bentuk desimal atau hexadesimal. Free pascal menyediakan 5 jenis tipe data bilangan bulat yang masing-masingnya memiliki kapasitas memori yang berbeda dan jangkauan nilai yang berbeda.
Tipe Data
|
Jangkauan
|
Byte
|
0...255
|
Shortint
|
-128...127
|
Integer
|
-32768...32767
|
Word
|
0...65535
|
Longint
|
-2147483648...2147483647
|
Contoh:
Misalnya kita akan membuat program, yang jika dihitung nilai dari data tersebut tidak lebih dari 255. Maka kita bisa menggunakan tipe data Byte. Lihat gambar dibawah ini.
Jika program diatas dijalankan maka hasilnya akan seperti ini.
Saya memasukkan nilai A: 50 dan nilai B:50, maka hasilnya adalah 100. Tapi coba anda masukkan nilai yang jika dijumlahkan hasilnya lebih dari 255, maka hasilnya pasti error.
Misalnya kita akan membuat program, yang jika dihitung nilai dari data tersebut tidak lebih dari 255. Maka kita bisa menggunakan tipe data Byte. Lihat gambar dibawah ini.
Jika program diatas dijalankan maka hasilnya akan seperti ini.
Saya memasukkan nilai A: 50 dan nilai B:50, maka hasilnya adalah 100. Tapi coba anda masukkan nilai yang jika dijumlahkan hasilnya lebih dari 255, maka hasilnya pasti error.
2. Tipe Data Real.
Kalau saya sendiri menggunakan tipe data ini, jika dalam membuat program ada sebuah angka yang berbentuk desimal. Selain itu jika dalam membuat program yang hasilnya ingin berbentuk desimal bukan bulat, maka anda harus menggunakan tipe data ini. Satu hal lagi, sebenarnya anda bisa membagi angka desimal/pecahan tanpa menggunakan tipe data Real. Tetapi pada proses membuat rumus anda tidak boleh menggunakan tanda "/" tetapi "div" tapi tentu saja hasilnya akan bulat.
Contoh:
Misalkan kita akan membuat sebuah program untuk menghitung luas segitiga. Rumus dari luas segitiga adalah 1/2*alas*tinggi.
Jika program diatas dijalankan maka hasilnya akan seperti dibawah ini.Sekarang coba anda ganti tipe data Real pada 'jumlah' menjadi tipe data lain, misalnya integer. Maka hasilnya pasti akan error.
3. Tipe Data Char.
Tipe data Char adalah tipe data yang digunakan untuk menulis sebuah karakter dalam program yang penulisannya harus ada didalam tanda petik tunggal. Misalnya '@', '%', '$' dan lain sebagainya.
Contoh;
Jika program diatas dijalankan maka hasilnya akan seperti dibawah ini.
4. Tipe Data String
Tipe data String adalah sekumpulan karakter yang terletak diantara tanda petik tunggal. Bila panjang deklarasi panjang string tidak disebutkan, maka akan dianggap panjangnya adalah 255 karakter.
Contohnya;
Saya akan membuat beberapa kalimat.
Jika program diatas dijalankan maka hasilnya akan seperti dibawah ini.
Dalam program diatas saya menggunakan string[10] untuk sekolah dan string[18] untuk jurusan. Cobalah anda ubah angka yang ada dalam kurung tersebut menjadi lebih kecil, maka beberapa huruf pasti tidak akan ada saat menjalankan program. Satu hal lagi, tanda kurungnya harus tanda kurung persegi '[ ]' jika tidak program pasti akan error.
5. Tipe Data Ordinal
Tipe data Ordinal adalah tipe data yang merupakan bagian dari tipe data sederhana. Bagian yang lain dari tipe data sederhana adalah sebagai berikut;
a. Tipe data ordinal yaitu Char, Byte, Word, Integer, Shortint, Longint, Boolean.
b. Tipe data real yaitu Real.
Tipe data ordinal memiliki 4 karakteristik sebagai berikut;
a. Nilai dari tipe data ordinal memiliki nilai yang berurutan.
b. Fungsi ordinal Ord dapat menunjukkan hasil nilai urutannya.
c. Fungsi ordinal Pred digunakan untuk menunjukan hasil nilai dari urutan sebelumnya.
d. Fungsi ordinal Succ digunakan untuk menunjukan hasil nilai dari urutan sebelumnya.
Contoh;
Jika program diatas dijalankan maka hasilnya akan seperti dibawah ini.
Untuk sementara sampai disini dulu penjelasan tentang tipe-tipe data dari Free Pascal. Sebenarnya masih ada lagi tipe data yang belum dapat saya jelaskan, karena saya juga sedang dalam proses pembelajaran. Semoga postingan kali ini bisa bermanfaat.