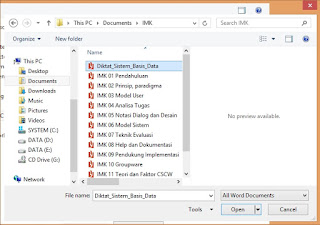Dalam postingan kali ini saya akan memberikan tutorial tentang bagaimana cara mengubah file pdf ke file word.
Dalam tutorial ini saya menggunakan software Ms.Word itu sendiri, yaitu Ms. Word 2016. Dalam Microsoft Word 2016 ini dapat membuka file pdf, seperti halnya membuka file word itu sendiri. Bukan hanya "membuka", di Ms Word 2016 ini kita juga bisa mengedit file pdf tersebut dan kemudian dapat disimpan menjadi file word.
Nah begini langkah-langkahnya;
1. Buka Microsoft Word 2016 kalian.
2. Klik Menu File, kemudian pilih Open dan klik Browse. Pilih file pdf yang akan kalian ubah formatnya.
3. Kemudian akan muncul jendela seperti ini.
4. Klik saja OK.
5. Tunggu sampai proses convert selesai. Lamanya proses convert tergantung dari ukuran file pdf tersebut. Hasilnya bisa dilihat dibawah.
Nah, itulah sedikit tutorial mengenai mengubah file pdf menjadi file word.
Semoga postingan ini bisa bermanfaat untuk kalian :)
Oh iya, jangan menggunakan cara ini untuk mengedit karya orang lain ya...: )